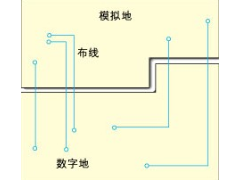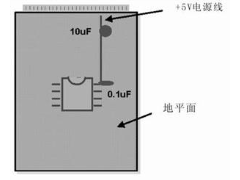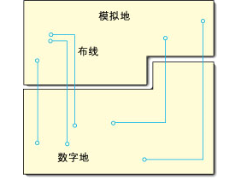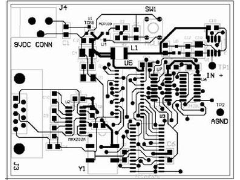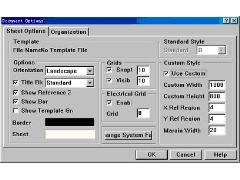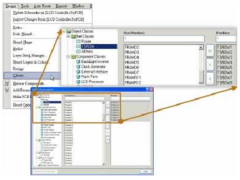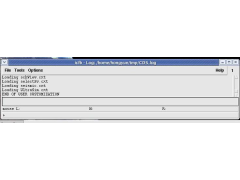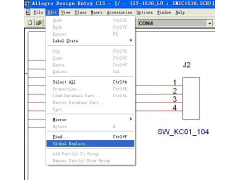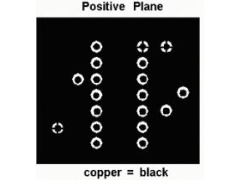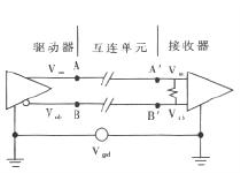例一、在图16-1所示电路中,当电阻Rl的阻值以10Ω为间隔,从1Ω线性增大到1KΩ时,分析电阻Rl上的电压变化情况。
1. 目的:通过本例的介绍,将详细说明如何运用PSpice软件绘制电路图,初步掌握符号参数、分析类型的设置,并会从Probe窗口看输出结果。
2. 开始模拟电路之前,必须先用[Schematic]将电路图画出来。
选择程序项[Schematics]进入绘制电路图窗口如图16-1所示。
图16-1 绘制电路图窗口
窗口顶部第一行为窗口标题栏,显示当前程序项名称和所编辑的文件名称,新建电路图必须以某个名称保存以后才有文件名。
第二行为主菜单栏,[Schematics]的所有操作都可通过选择菜单中相应的栏目来完成。
第三行为图标工具栏,每个图标代表菜单中一项最常用的操作,点中图标即可完成相应的操作,提高了操作效率。各图标对应的菜单项如图16-2所示,
图16-2 图标工具栏
其功能分别为新建、打开、存盘、打印、剪切、复制、粘贴、撤消、恢复、重画、放大、缩小、部分放大、部分缩小、画线、画总线、画框、选择元器件、属性编辑、元件符号编辑(第一行为常用快捷按钮)。
屏幕中间主要区域为原理图编辑区,也就是原理图页面。它是一块均匀划分的网格区域,用户可以选择Options=>Display Options…显示方式设置,打开或关闭网格开关(Grid On),也可重新设置网点之间间隔(Grid Size)。
窗口底部是辅助信息提示栏,显示当前光标位置、操作功能提示和操作命令。通过操作功能提示栏,用户可得知每一菜单项的功能。
3.步骤:
(一)、绘制电路原理图(所要绘制图如16-3所示)
图16-3 电路原理图
1). 从符号库中提取元器件符号或端口符号
先开启[Schematic], 点选[Draw/Get New Part],或单击工具栏上的取元件图标,即可打开如图16-4对话框。该对话框列出了全局符号库中的所有符号。可以在Part Name文本框中键入需要的元件符号,对于不熟悉的元件也可以通过符号名列表的滚动条浏览。单击[<
找到所需的电路符号后,单击该符号,则该符号的名称便显示在Part Name文本框中,同时Description文本框中出现一行文字,说明该符号的含义。单击[Place]键可取出元件但不关闭对话框;单击[Place&Close]键取出并关闭对话框;也可双击符号名列表中某一符号将其取出。
在本例中不仅需要取出三个电阻、两个直流电压源和一个接地端,还要取出符号PARAM将电阻的阻值定义为全局变量,因本例是一个以电阻阻值为扫描变量的例子。
图 16-4 符号提取对话框
2). 摆放元件
(1)摆放前
取出电路符号后,鼠标将自动指向符号的某一个端子,连成电路后,这个端子代表符号的正节点,因此这个端子又称为符号的正端子。水平摆放时,通常使正端子在左侧;垂直时,在上。因此,在摆放符号前通常需将符号旋转一个角度。在执行[Edit/Rotate]菜单命令或[Ctrl+R]可以将符号逆时针旋转90度,执行[Edit/Flip]菜单命令或[Ctrl+F]可将其沿垂直方向对折。
(2)摆放符号
取出符号后,单击绘图工作区中的某一点,按一下鼠标左键,符号将沿该点摆放一次。可多次摆放,单击右键结束。
(3)摆放后
摆好后,选中相应的符号(为红色)可对其进行各种操作,如拖动、删除、拷贝及旋转等,也可同时选择多个符号(按住[Shift]键)。
3). 连线
PSpice有两种连线方式:水平和垂直折线连接,斜线连接。采用哪种方式取决于直角连线开关的设置情况。
(1)利用连线工具[Draw Wire]画导线。
(2)点选画线工具后,即可看到一个铅笔状的指示。将画笔移到起始端,按鼠标左键,开始引线,要转弯时可按以下鼠标左键,画笔移到终点后在按以下鼠标左键,完成接线。继续画线,直到全部完成后,按鼠标右键结束画线。
(3)你可和双击如何一段导线,即会出现LABEL的对话框,可以给这条线段一个名称。在模拟后很有用。
(4)及时保存电路图。
4). 定义或修改元器件符号及导线属性
下面以R1为例,介绍两种修改符号属性值的方法。
方法一:利用电阻R1的属性表修改其值。
(1)双击R1符号,打开R1属性表,如图16-5所示。
图16-5 电阻R1属性表
(2) 单击属性项VALUE=1K,属性名VALUE和值1K分别出现在Name和Value文本框中。
(3)将Value文本框中1K改为100,并单击[Save Attr],保存新属性。单击[OK]确认退出。
方法二:单独修改R1的各属性值。
(1)单击R1的编号R1,打开图16-6所示符号参考编号对话框。
(2)将对话框中的R1改为修改的编号,并按[OK]。
(3)用同样的方法,双击电阻R1的阻值1K,可以将阻值改为100。
按上述方法修改其他符号。在修改PARAM的属性表中,代表Rl阻值的变量名var定义为PARAM的一个参数名,即NAME1=var,阻值定义为1k的相应参数值,即VALUE1=1k。一个PARAM符号最多可以定义三个全局变量。
图16-6 R1符号参考编号对话框
定义各符号的参数后,最终的电路图如前所示。在电路中,电阻的阻值是变化的,注意要将变量名var加大括号。
5. 根据电路分析需要,在图中加入特殊用途符号和注释文字。
6. 起名存盘。
(二)设定要模拟的内容
1. 执行[Analysis/Setup]菜单命令,进入分析类型对话框,如图16-7。
图16-7 分析类型对话框
2. 点选你想要模拟的项目,然后进入个别设定视窗。常用的模拟内容有:
AC Sweep:交流扫描分析(包括躁声分析),要找频率响应用这项。
DC Sweep:直流扫描分析,一般的I-V特性用这项。
Bias Point Detail:直流工作点分析即可节点的偏压分析,通常一定选,是确省状态。
Parametric:参数扫描分析,你可以在电路中设定参数(可以是元件参数、温度等),做改变此项参数的分析。
Transfer Function :直流小信号传输函数,你可以定义一个输入和输出,找它们之间的关系(比值)。
Transient:瞬态分析(包括傅里叶分析),寻找信号时间的关系。
在本例中是一个以电阻的阻值为扫描变量的例子,所以我们要用到DC Sweep。在使用DC Sweep时应注意事项为:
可以做扫描的不是只有直流电压或交流电压,还有所列的其它参数, 图右必须键入电源名称或全局参数名,扫描范围及间隔。假如要扫描的参数不只一个,则可使用Nested Sweep设定第二个扫描。
3. 进入DC Sweep设置窗口后,选Global Parameter(全局参数)和Linear(线性扫描),在Name文本框后第一格内写入全局参数名var,将Start Value(扫描初长)设为1,End Value(扫描终值)设为1k,Increment(扫描步长)设为10。单击[OK]结束操作。如图16-8。
在设置每一种分析类型时,几乎都要在相应的分析参数表中给出具体的分析(输出)变量名。输出变量的分析结果可以通过四种形式表现出来:数值、表格、图案和波形,其中前三种保存在输出文件(*.out)中,在[Schematics]中选中Analysis=>Examine Output可查看分析结果。其波形则需要在Probe中看。
图16-8 分析参数设置对话框
(三)执行模拟(仿真计算)
当一切设置完之后,便可以启动分析程序[PSpice]对电路进行分析。选择Analysis =>Simulate,或单击常用工具栏中相应的按钮,或按快捷键F11,可以启动(自动建立电路网络表(Analysis=>Create Netlist),自动进行电路检查(Analysis=>Electrical Rule Check))。
在分析过程中,会显示其运行窗口,如图16-9。如在电路中发现错误,会在运行中用红色文字显示,如图16-10。选择Analysis=>Examine Output可查看错误原因。
图16-9 分析运行窗口
图16-10 PSpice 分析电路出错显示
若在Analysis=>Probe Setup...中选定Automatically Run Probe After Simulation,在分析无误后自动进入Probe图形后处理器,显示观察波形。
(四)显示波形
Probe是PSpice对分析结果进行波形处理、显示和打印的有效工具,Probe可以给出波形各点的精确数据,可以迅速找到波形的极大、极小值点及其他特殊点,给波形加标注,按所需添加坐标设置,还可以保存波形显示屏幕等。它有被称为“软件示波器”。
有两种方法启动Probe程序:
(1)在[Schematics]中,Analysis=>Probe Setup => Auto-run Option设置为Automatically…时,选择Analysis=>Simulate进行仿真分析后会自动调用Probe程序;
(2)在[Schematics]中,选择Analysis=>Run Probe。
有两种方法可以查看变量波形:
(1)利用Probe中的波形跟踪命令Add Trace 输入待观测的变量名或变量的函数名来查看。在Probe窗口,选择Trace=>Add,可以打开波形跟踪对话框。单击变量名列表中的某变量名,使该变量名出现在Trace Command中,单击[OK],该变量的波形将出现在窗口中;
(2)在电路中加各输出标识来查看。在[Schematics]中,选Markers=>Mark Voltage /Level,可以取出电压观测标识,将其加在电路的某节点上,在分析结束后在Probe窗口会显示该节点电压波形。
在本例中结束分析程序后,将自动进入Probe窗口显示结果如图16-11所示。由图我们可以看出当R1的阻值变化时其电压的变化曲线。
图16-11 分析结果
点选[Tools/Cursor...]可以打开游标工具,可以读曲线上的值,即各电阻值所对应的电压值。游标有两个,一个是由较密的点构成的十字线,另一个点较疏。此外它还可以找最大/最小值,最大斜率点。
-
怎样设计一块好的PCB板2012年07月28日 55
-
高速PCB设计指南(三)2013年03月27日 121
-
PCB布线设计(二)2013年03月23日 27
-
混合信号PCB的分区设计2013年03月04日 19
-
高速PCB设计指南(六)2012年12月29日 19
-
PCB布线设计(一)2012年10月22日 9
-
高速PCB设计指南(五)2012年10月15日 13
-
电气安全距离要求及分类2012年09月06日 270
-
PROTEL 99SE的打印设置2013年02月08日 373
-
Protel dxp等长走线2013年01月02日 325
-
Cadence 中添加工艺库文件步骤2013年01月16日 271
-
电气安全距离要求及分类2012年09月06日 270
-
在ORCAD中整体修改网络名称2012年07月26日 168
-
Altium Designer焊盘为梅花状连接,过孔为直接连接的方法2013年01月25日 155
-
Allegro铺铜的学习2012年12月05日 154
-
差分信号线的分析和LAYOUT2012年09月16日 142